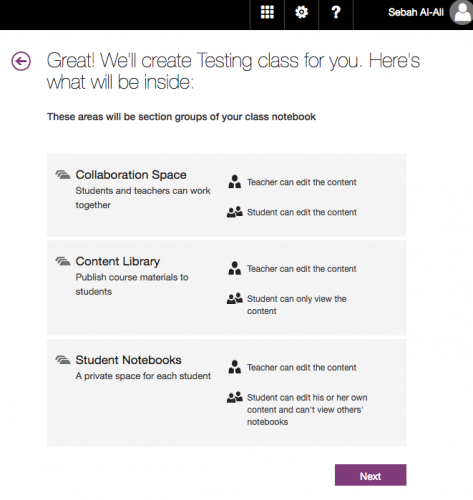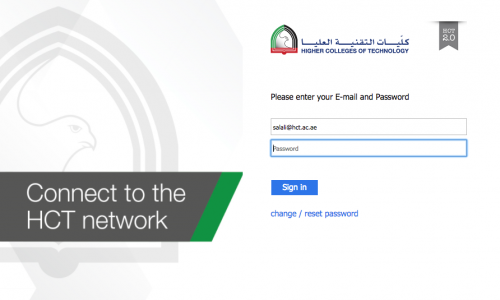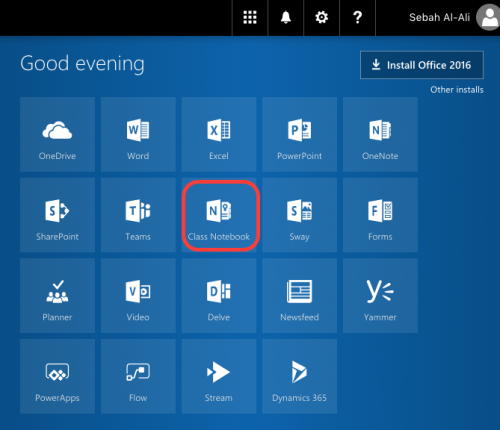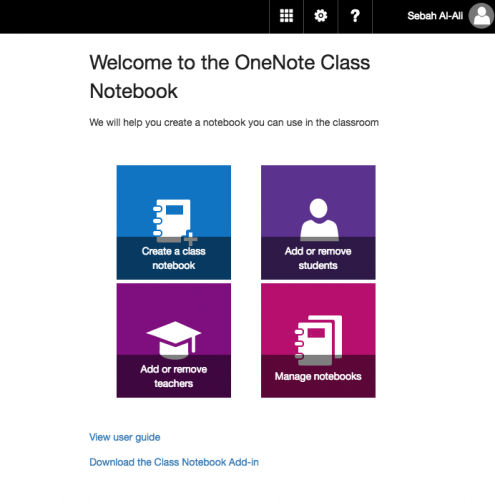Edtech Tips: Setting up your Class Notebook on OneNote
Sebah Al-AliAs you probably know, OneNote is a commonly used software by many teachers to help organize their lessons. The beauty of it is that it’s available for both Macs and Windows, and any mobile device. And, now that HCT students and teachers have full access to Microsoft 365, using OneNote to run your class couldn’t be any easier.
What is Class Notebook?
Class Notebook is a one of the newly-added features to OneNote.
What does it offer?
Class Notebook basically offers you a chance to share content with students enrolled in your OneNote Class Notebook. You can also distribute content (homework, worksheets, etc) so your students can type in their answers or annotate PDFs (in OneNote).
What’s cool about it is that once a student is enrolled in your class notebook, they’ll automatically get their own notebook with pre-defined sections (if you want). This allows you to keep track of their work and gives them some space. Of course, they’ll also have access to your open class notes.
This is an example from one of my class notebooks:
How to set it up?
Super easy, really. First, go to: portal.office.com. Log in using your HCT information. Your username should be with @hct.ac.ae
You’ll see all Office apps. Choose Class Notebook, not OneNote.
Choose create a class notebook.
Then, it’s self-explanatory. Type in the name of your class. You can create as many as you want, no limits. *yay* . You will be given the option to add a co-teacher (should be an HCT member, i.e., registered on HCT system).
You can also add students from here, or later. They will need to sign in at least once to portal.office.com before you can add them. So, if they’re new students, make sure they get that done the first day.
You will also be asked about the sections you want your students to have in their notebooks. They can add their own later. But, be careful. I made the mistake of creating random sections 😑. When I changed my mind, I had to delete them one by one from each student’s notebook 😥. So, make sure you are sure before you add these sections.
You’re done! Now you’ll be able to access it online or via OneNote (which can be downloaded on laptops, macbooks, tablets, and smart phones).
If you face any kind of difficulty along the way, just google it, and you’ll find a solution 😁.
More?
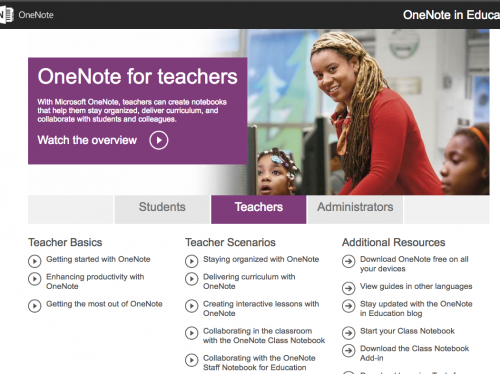 If you want to learn more about how it’s used or get some online training, OneNote has a dedicated website offering training for teachers. They also have their twitter account (@OneNoteEDU). So, you can get updates or ask them directly through twitter.
If you want to learn more about how it’s used or get some online training, OneNote has a dedicated website offering training for teachers. They also have their twitter account (@OneNoteEDU). So, you can get updates or ask them directly through twitter.
But, give it a try. I’m sure you’ll enjoy using class notebooks. Having one helped me keep my sanity in class, and I only get “Ms where do I go?” once or twice a class 🙄.