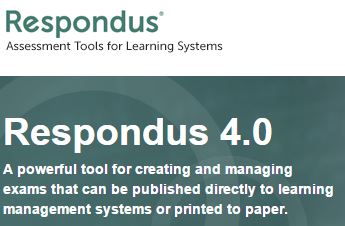Using MS Word and Respondus to Create BB9 Assessments
Sean McPhillipsBlackBoard 9 is the HCT’s learning management system (LMS) that we all know and love. It’s improved over the years and is generally stable. Everyone probably has their own issues with BB9—I know I have–but I’d like to offer you a hack that will save you time and headaches when creating assessments in BB9.
Creating quizzes and assessments directly in BB9 is clunky and time consuming. Help is at hand, though, in the form of Respondus, which you are probably already familiar with through its lock down browser. What you may not know is that Respondus also offers an assessment creation tool that converts formatted MS Word documents into BB9 assessments.
First of all, HCT has a Respondus license, so it’s available to all faculty. You can access it through your BB9 home page. On the left, you’ll see a link for EdTech Software Directory. Go there and find Respondus under Content Authoring Tools:
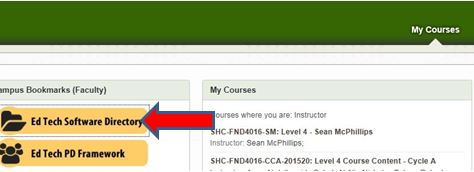
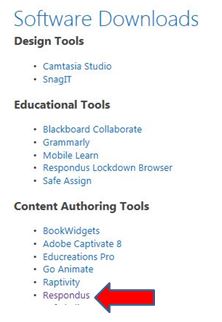
When installing, you will be asked for license information. This is the information for 2015-2016:
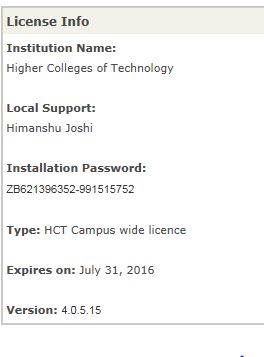
OK, you’re ready to go!
The first thing you’ll need is to create your assessment in a Word document. This is far easier than doing it directly in BB9, but correct formatting is essential. Respondus has a useful help section that gives the formatting for any question type you’re likely to need. Click on the yellow arrow in the upper right hand corner:

Then do a search for Standard Format for Importing Questions:
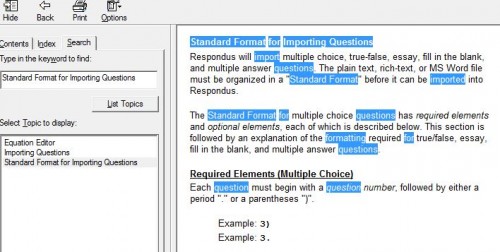
For this activity, I’m going to create a quiz using three different types of questions: multiple choice, fill in the blank and true/false. Your Word document formatting would look like this:
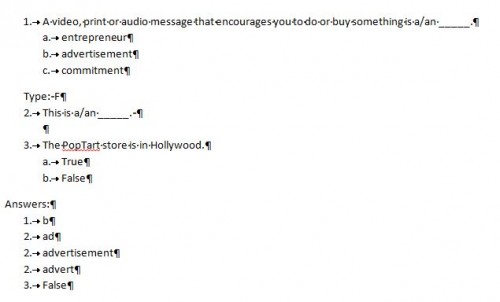
A few things to note:
- single spacing between questions
- answer options followed by a single space
- correct answers appear at the bottom of the page in a list called Answers: The colon is required
- for Question 2, there are three possible correct answers, so every possibility must appear in your list
You’ve got your assessment typed up in Word and you’re pretty sure it’s formatted correctly. Now, you need to load it onto Respondus, which will install it wherever you want in your BB9 course.
Open Respondus and select Import Questions:

This opens up the following dialog window:
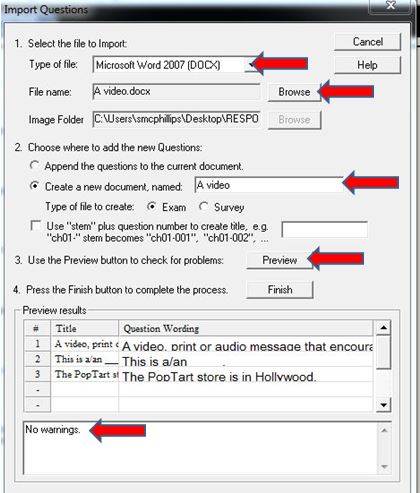
- Select the type of file, which is a docx in this case
- Browse for the file
- Give it a name
- Click Preview
- If you formatted your document properly and everything is OK, you’ll get the No warnings message.
- Click Finish
Respondus then opens in the Edit window. Here you can edit your questions using the action menus beside each question at the bottom of the page, or, as I prefer, you can go straight to the Preview and Publish tab, where you can see the question as it will appear and edit it using the Modify button at the top right.
Clicking here:
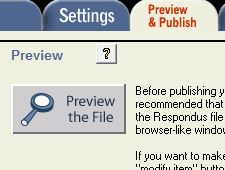
takes you here:

You can make sure your answers are correct, or you can edit the whole question using the Modify Item button at the top right.
When you’re happy with what you have, click on Close and then Publish which generates the Publish Wizard:

You’ll probably want to publish only to a single course. Next, you’ll need to set up a server connection. You only need to do this the first time you use the wizard. Follow the steps, or check with your IT people.
The next screen asks you where you want the assessment to go. It can go to a specific content folder or it can just go to the course assessments folder and you can deploy it later.
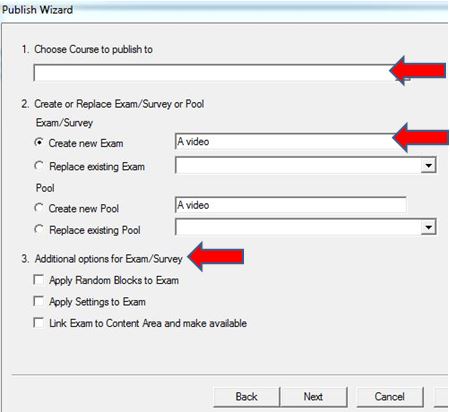
In the first window, choose your course. In the second window, you probably want a new exam. The third window asks you if you want to put the quiz into the course assessment folder for later deployment, or whether you want to add it to a specific folder. All three will be ticked by default. I usually prefer to deploy the test and apply settings later, so I leave the last two boxes open. Ticking the last two will bring up a dialogue window asking you which content area you want the assessment to go into. Clicking Next loads the assessment into your course and you can then go in and edit the setting, timer, passwords etc.
Good luck!!!