Making the Most of Oxford Wordpower
David Anderson
By David Anderson and Lana Albardawil
The Oxford Wordpower dictionary app is an excellent resource specifically addressing the needs of Arabic learners. It is offered to all Foundation students by HCT using the code available on BBLearn. Despite this, many students still head straight to Google Translate and don’t exploit the wealth of information available in the Oxford Wordpower dictionary. Also, many students are not aware of the hidden features such as history and favourites which can help focus their vocabulary learning.
Becoming Familiar with the App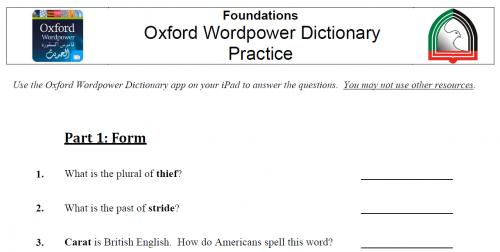
To familiarize students with the kinds of information available in the app, we created a dictionary search activity which invites students to check out the form, usage and meanings of different entries. This activity can be accessed here as a Word Document or as a PDF (see image right).
Using the History
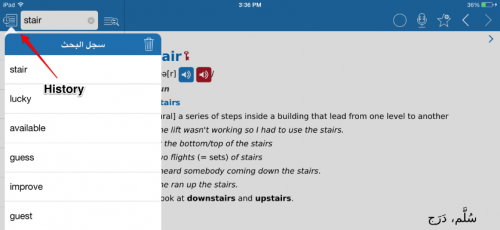
The History feature automatically keeps track of all the words the student has looked up. This is perfect for students who are not good at noting down new vocabulary, as they can easily revisit vocabulary they have previously searched for. To access this feature, students simply need to click on the history icon in the top left corner (see image above). A list of previously searched for words then appears.
Favourites
This Favourites feature has 10 built-in lists of words categorized by topic, which include animals, business, jobs and sports. To access these lists, click on the star icon at the bottom of the screen (see image below).
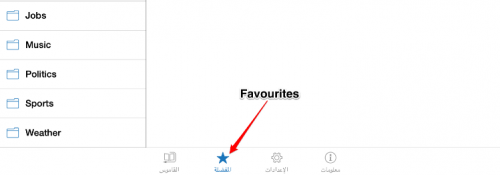
Even better, students can create their own personalized lists of favourite words for review. To set up a personalized favourites folder students should: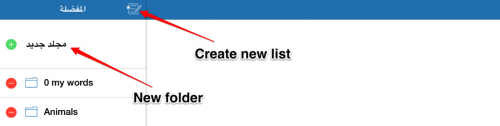
- Click on the Favourites star icon at the bottom of any dictionary entry.
- Click on the Create new list icon (see image).
- Click on the Arabic text to create a new folder (see image).
- Students can now give the folder a name. We suggest adding a number before the name so that it always appears at the top of lists. (In the image below, you can see we added a folder called “0 my words”.) A nice alternative would be to name the folder after the level they are studying.
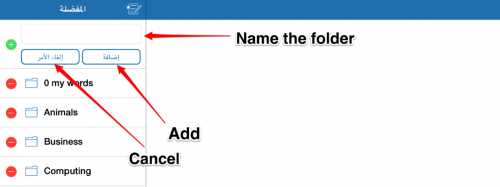
Adding Words to Favourites
To add a word to favourites, students simply find the word in the dictionary, click on the star icon at the top, and then on the Arabic text that appears (see image below). Students can select the list they would like to add the word to.
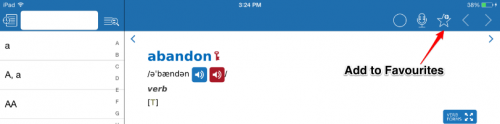
Reviewing Vocabulary in Favourites
To review any of the words students have saved in their favourites, they simply click on the star icon at the bottom of the screen. The words from each folder appear on the left-hand side of the screen, but without definitions. By clicking on each word in turn, the definitions and example sentences appear so students can test themselves. This feature is comparable to flashcards, allowing students to very quickly review their target vocabulary. Once students feel they know a word, they can then remove it from their favourites.
.
Great ideas! I wish I had had this app when studying Spanish & Italian in college. Excellent piece of kit.