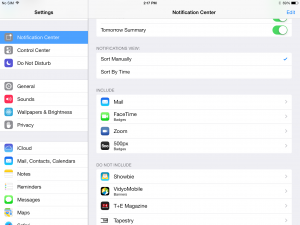5 iPad Reminders
Sarah WhittakerIt is important to remind yourself and your students about best practice when using iPads. These are my top 5 reminders that I always tell the students at the beginning of each semester and repeat over and over and over again. Just in case they didn’t hear or understand the first time.
1. Turn on iCloud
http://support.apple.com/kb/PH2608
Make sure you turn on iCloud (Settings > iCloud > Log in). This will save you heartache if you lose your iPad or it breaks. Don’t forget that you also need to turn on iCloud in individual apps. Many people don’t realize that they need to manually turn it on for apps such as Pages, Keynote, and Numbers. Check your iPad to see if you are using iCloud to save your important files. (Settings > Keynote > Use iCloud)
You can also use iCloud to save your data in other non-Apple apps such as Neu Annotate. If you lose your iPad, you will thank yourself for using this feature.
2. Learn how to use the Find my iPhone feature
http://www.apple.com/ae/icloud/find-my-iphone.html
The feature is called Find my iPhone, but it also works with your iPad. First make sure you have Find My iPad turn on (Settings > iCloud > Find My iPad).
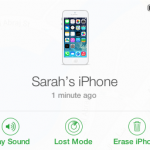
If you lose your iPad, you can use a computer to log into https://www.icloud.com/ and try to locate your iPad, send it a message or even delete the data.
Just log in with the same Apple ID that you used in iCloud on your iPad. You can also do this on someone else’s iPad or iPhone through the app Find my iPhone.
It is best to practice this before you lose your iPad since our brains don’t always function well when we are panicking about something. It is also a good idea to practice this with your students so they know what they need to do when they’ve misplaced their iPad.
3. Use the Passcode Lock Feature
(Settings > General > Passcode Lock)
For your own security and protection, you should use the passcode lock feature and you shouldn’t share your passcode lock code with others. In fact, you shouldn’t share any of your passwords with others and you should change them regularly. This is something we constantly need to remind ourselves and the students. Also, make sure you turn on Auto-Lock so that the iPad locks itself after a few minutes of inactivity (Settings > General > AutoLock). If you leave your iPad somewhere, your passcode lock will protect your data as long as you have this feature on and the person doesn’t know your code. Finally, don’t use a passcode that can be easily guessed like 1234.
4. Keep notifications to a minimum
Nothing is more annoying than the constant beeping or ringing of iPads in the classroom. Nothing is more embarrassing than a pop up message reminding you to buy toilet paper while you are giving a Keynote presentation. This can all be controlled in your Notification settings (Settings > Notifications).
Check to see which apps are sending you notifications and whether you really want to see those or not. During class or a presentation, I prefer to turn off all notifications. Then I know nothing embarrassing will happen and nothing private will be revealed.
5. Don’t do a Jailbreak!!!
What is a jailbreak? It’s when you gain access to the operating system and allow 3rd party apps, themes or extensions on your iPad. These are not authorised nor approved by Apple. Some people see Apple as putting you in jail because they have so many restrictions on their operating system. When you break out of jail, you have the freedom to do what you want, but it comes at a price.
Remind students that doing a jailbreak on their iPads is not a good idea. First of all, Apple doesn’t support jailbroken iPads, so the warranty becomes invalid. As well, each time they need to update their operating system, they will need to erase all content and settings in order to perform the update. That means they may lose their data if they haven’t backed it up properly. Advise the students against doing this on iPads they use for academic purposes since they will need to do updates regularly.
How can you tell if they’ve done a jailbreak on their iPad?
- Are they using symbols as their passcode lock? If yes, then they’ve done a jailbreak.
- Are they getting an error when they try to update their iOS? Sometimes this is an indication that they’ve done a jailbreak.
- Finally, look for the app Cydia. If it is on the iPad, then it is definitely jailbroken.